How To View Hidden Folders Windows
When you open up a folder in Windows File Explorer, you lot expect to run into the total contents — all the files, all the sub-folders. That isn't necessarily true, however. If the folder y'all're looking in contains hidden files or folders, Windows won't evidence them unless you've enabled hidden file view in File Explorer.
If you want to know how to find hidden folders on Windows 10 and whatsoever subconscious files contained within, you'll need to employ some of the methods we've listed beneath. This includes using secret search tools in File Explorer and Windows PowerShell to locate them, besides as using third-party alternatives like FreeCommander.
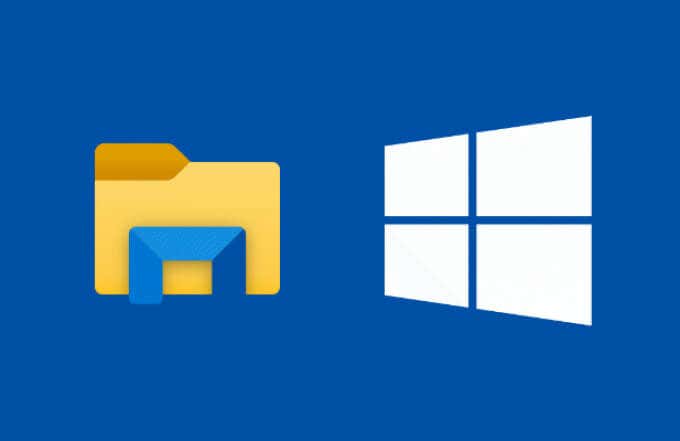
How to Find Find Subconscious Files and Folders on Windows 10 Using File Explorer
If you're trying to hunt down a missing file or folder, the all-time way to do it is to employ File Explorer's search tool. Using advanced search parameters, you tin can locate any folders or files that have been hidden past view (either automatically or manually) using an open File Explorer window.
- To do this, open up a new File Explorer window using your taskbar (if the File Explorer icon is pinned) or via the Kickoff bill of fare. You tin also right-click the Start menu and select File Explorer to open a new window instead.
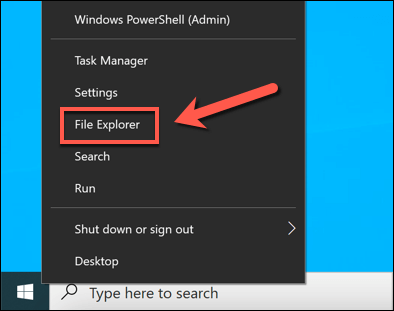
- In the new File Explorer window, open the folder (or bulldoze) that you lot're looking to search. Using the search bar in the peak right, type attributes:H and select the enter key to begin the search. This searches for all files and folders within that binder that have the subconscious file attribute practical to them in the Backdrop card.
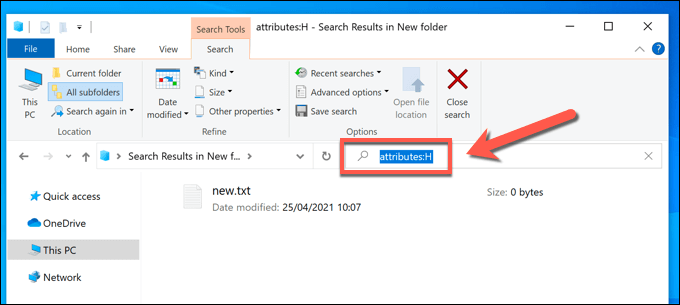
- If you lot desire to customize the search farther, you can add a file or folder proper name (or partial proper name) to the search. To do this, type the file or folder name before or later on the attributes:H parameter in the search bar (eg. file attributes:H). If yous want to search for partial match, y'all can use a wildcard (eg. fil* attributes:H) to do so.
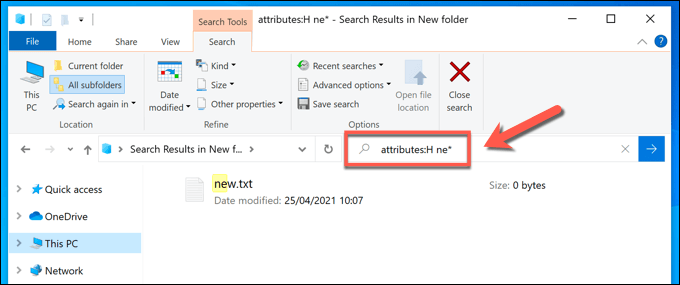
- Once you've located a file or folder, you can trace it back to its saved location past correct-clicking the file or folder and selecting Open file location from the pop-upward carte.
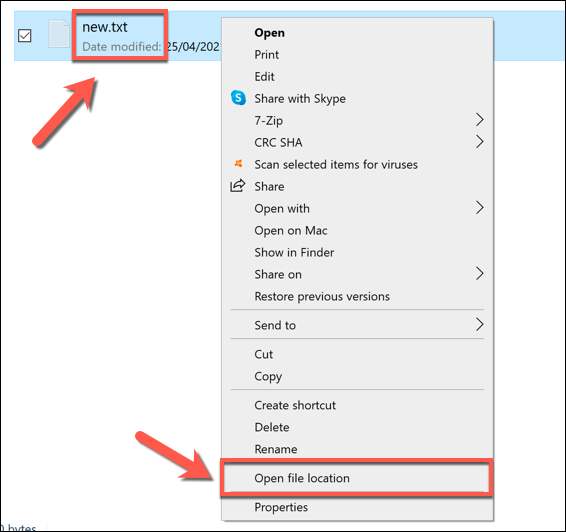
Searching for Subconscious Files and Folders Using Windows Powershell
While the File Explorer method above offers the easiest way to find hidden files and folders on Windows 10, it isn't necessarily the quickest. If y'all want to quickly search through your PC for any files you've missed, a good culling is to apply the Windows PowerShell to do so.
You tin can also use the newer Windows Terminal, but PowerShell remains the default selection for Windows 10 users. The commands below are PowerShell specific and won't work with the older Command Line.
To start, open a new PowerShell window by correct-clicking the Start menu and selecting Windows PowerShell (Admin).
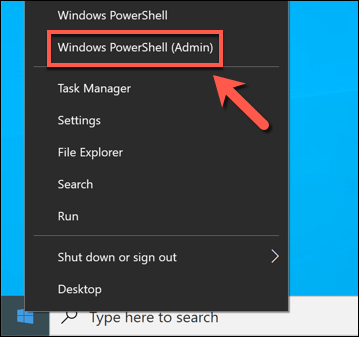
In the new PowerShell window, move to the folder or drive y'all wish to search. For case, typing cd C:\ will motion you to the root (first) folder on the chief system drive, assuasive you to search the entire bulldoze.
Typing cd C:\Plan Files ways that the search you perform will only piece of work through any files and sub-folders contained in the Programme Files folder. Once you've moved folders, type ls -Force to view a list of files and folders contained within (including any hidden files or folders).
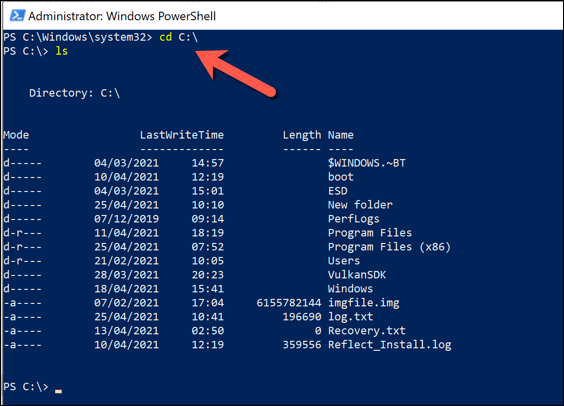
In one case you've moved into the folder to brainstorm your search, blazon the following command into the PowerShell window and press the Enter cardinal to run it: Get-ChildItem -Filter *.* -Recurse -Force -ErrorAction SilentlyContinue | where { $_.Attributes -match "Hidden"}.
This will search for all subconscious files and sub-folders in your current folder position and list them in the PowerShell window.
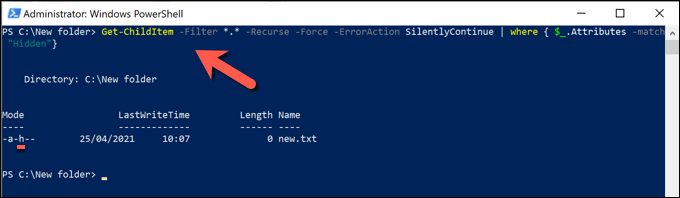
If you'd prefer to list a folder directory to begin the search, add -Path location to your command after Become-ChildItem, replacing location with a suitable file path.
For instance, Get-ChildItem -Path C:\Folder -Filter *.* -Recurse -Forcefulness -ErrorAction SilentlyContinue | where { $_.Attributes -match "Hidden"} volition search for all hidden files and subfolders in the C:\Folder directory. If the file path contains spaces or other special characters, yous'll need to contain them inside quotation marks (eg. Get-ChildItem -Path "C:\New Folder" etc).
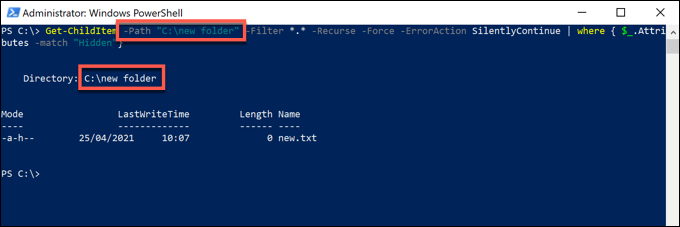
If PowerShell locates a large number of hidden files and folders, the PowerShell terminal output will gyre through the entries chop-chop, making it hard to clarify. To make this easier, y'all can salvage the output of the Get-ChildItem command to a text file, allowing you to search through and review at your leisure.
To do this, add > log.txt to the end of your command (eg. Get-ChildItem -Path "C:\New Folder" -Filter *.* -Recurse -Force -ErrorAction SilentlyContinue | where { $_.Attributes -match "Subconscious"} > log.txt). This will create a file named log.txt in your currently active folder containing the terminal output of the Get-ChildItem command.
You lot can prepare an alternative filepath (eg > C:\Folder\log.txt) or filename (eg hiddenlog.txt) every bit required.
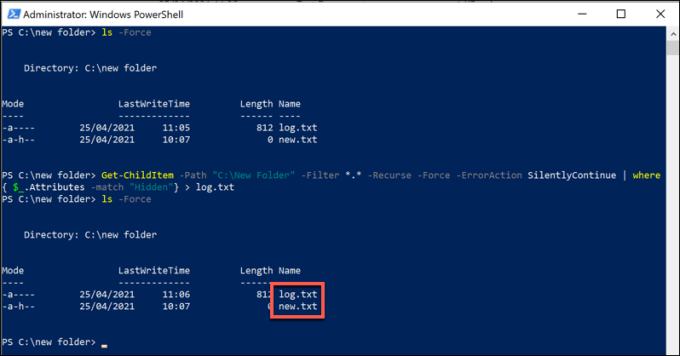
If you've created a log file, you tin can view the contents in the PowerShell window direct past typing cat log.txt (replacing log.txt with the correct file path and file name). You can besides open the file equally normal using File Explorer and Notepad.
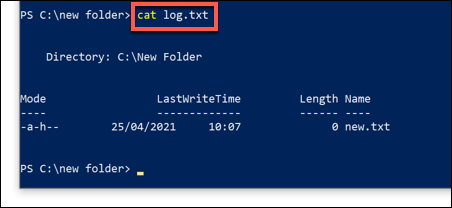
Locating Subconscious Files and Folders Using Third-Party Apps
The best methods for finding hidden files and folders on Windows are to utilise File Explorer or Windows PowerShell every bit explained above. If these methods are too dull or don't offer the circuitous search criteria that you need, you can use third-party apps to search your PC for subconscious files as an culling.
While various tools exist that support this, one good pick is to use the freeware FreeCommander tool. This File Explorer replacement includes a powerful search tool that allows you lot to locate subconscious files and folders on your PC.
To start, download and install FreeCommander on your PC and launch information technology once the installation is complete. To begin a search in the FreeCommander window, select Ctrl + F on your keyboard or select File > Search to open up a new search window.
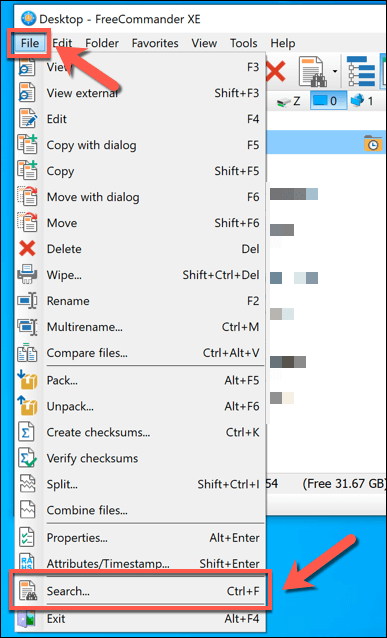
In the Search files/folders window, enter the search criteria for file or binder names in the File name box, located in the Location tab. Y'all tin can use full file names or find partial matches using a wildcard (eg. file or fil*).
In the Search In box below it, select the folder to begin the search. You can type this manually (eg. C:\ to search the entire system bulldoze) or select the add together button > Browse to identify them individually.
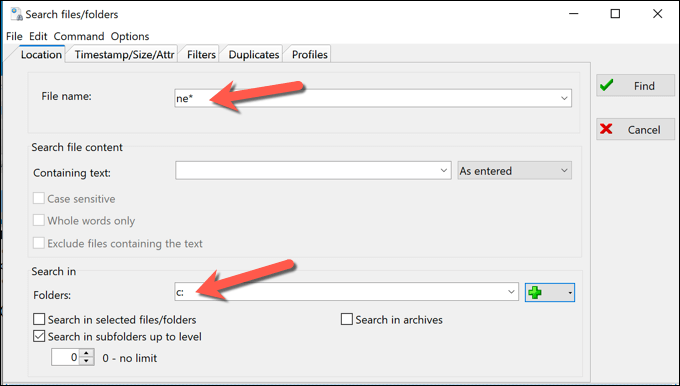
Select the Timestamp/Size/Attr tab adjacent and brand certain to select the Hidden aspect checkbox and then that a tick is visible. Leave all other checkboxes with a solid blackness bank check (ensuring that they're included) or select them twice to uncheck them and remove whatsoever files containing those attributes from your search.
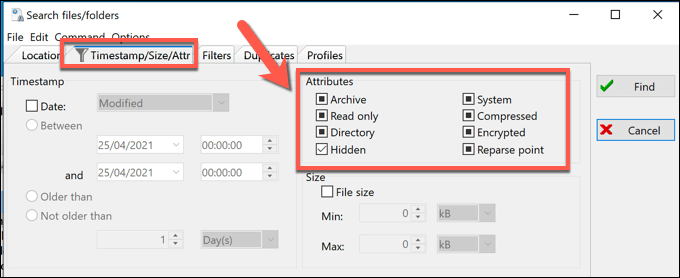
Select any other search criteria that you require in all the bachelor search tabs. When you're prepare to begin your search, select Find to begin.
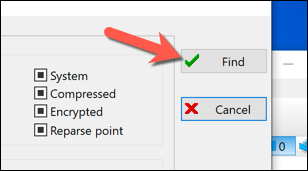
Search results will appear in the Search result tab at the bottom of the search window. To open any of the hidden files or folders that FreeCommander locates, right-click the entries and select Open up.
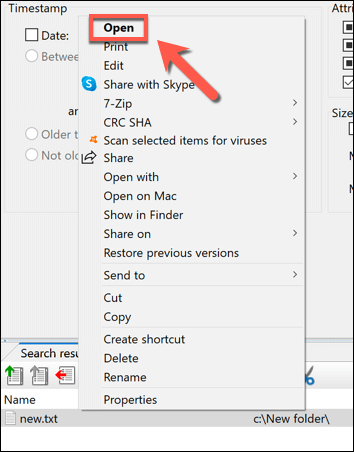
Managing Your Files on Windows x
Knowing how to find subconscious files on Windows 10 is piece of cake — once you know where to expect. Whether you lot employ File Explorer, Windows PowerShell, or third-party apps like FileCommander to get the chore done, the steps higher up should help you locate your previously subconscious files and folders.
The next pace is to manage your files properly. At that place are plenty of advanced search tips to locate missing files, but y'all may also need to consider bankroll up your important files to make them easier to admission in the long run. You can also look for big files on Windows to assistance costless up disk space for other files and applications.
Do non share my Personal Information.
Source: https://helpdeskgeek.com/windows-10/how-to-find-hidden-files-and-folders-on-windows/
Posted by: lynntheigh.blogspot.com

0 Response to "How To View Hidden Folders Windows"
Post a Comment