In Windows Firewall Allowed Apps Which Of The Choices Is Not Possible?
Lesson 1: Configuring Windows Firewall
Windows Firewall filters incoming traffic to help block unwanted network traffic. Optionally, Windows Firewall can also filter outgoing traffic to help limit the risk of malware. Although Windows Firewall's default settings will work well with components built into Windows, they might prevent other applications from functioning correctly. Windows Firewall's default settings can also be significantly improved to provide even stronger protection by requiring authorization or limiting the scope of allowed connections.
Why Firewalls Are Important
In networking, firewalls analyze communications and drop packets that haven't been specifically allowed. This is an important task, because connecting to the Internet means any of the millions of other Internet-connected computers can attack you. A successful compromise can crash a service or computer, compromise confidential data, or even allow the attacker to take complete control of the remote computer. In the case of worms, automated software attacks computers across the Internet, gains elevated privileges, copies itself to the compromised computer, and then begins attacking other computers (typically at random).
The purpose of a firewall is to drop unwanted traffic, such as traffic from worms, while allowing legitimate traffic, such as authorized file sharing. The more precisely you use firewall rules to identify legitimate traffic, the less you risk exposure to unwanted traffic from worms.
Firewall Profiles
When you create firewall rules to allow or block traffic, you can separately apply them to the Domain, Private, and Public profiles. These profiles enable mobile computers to allow incoming connections while connected to a domain network (for example, to allow incoming Remote Desktop connections) but block connection attempts on less secure networks (such as public wireless hotspots).
The firewall profiles are:
-
Domain Applies when a computer is connected to its Active Directory domain. Specifically, any time a member computer's domain controller is accessible, this profile will be applied.
-
Private Applies when a computer is connected to a private network location. By default, no networks are considered private—users must specifically mark a network location, such as their home office network, as private.
-
Public The default profile applied to all networks when a domain controller is not available. For example, the Public profile is applied when users connect to Wi-Fi hotspots at airports or coffee shops. By default, the Public profile allows outgoing connections but blocks all incoming traffic that is not part of an existing connection.
Most servers are always connected to a domain environment. To ensure consistent operation even when a domain controller is not available, configure the same firewall rules for all three profiles when configuring a server.
Filtering Inbound Traffic
By default, Windows Firewall (as well as most other firewalls) blocks any inbound traffic that hasn't been specifically allowed. By default, the Public profile allows absolutely no incoming connections—this provides excellent security when connecting to public hotspots or other untrusted networks. The Domain and Private profiles allow some incoming connections, such as connections for file and printer sharing.
If you install or enable a Windows feature that requires incoming connections, Windows will automatically enable the required firewall rules. Therefore, you do not need to manually adjust the firewall rules. Figure 8-1 shows the default inbound firewall rules for a Windows Server 2008 R2 computer configured as a domain controller. As you can see, rules exist to allow each of the protocols required for a domain controller.
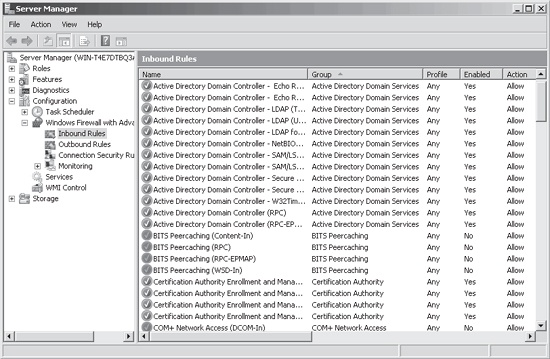
Figure 8-1 Default inbound firewall rules
If you install an application that does not automatically enable the required firewall rules, you will need to create the rules manually. You can create firewall rules by using the stand-alone Windows Firewall With Advanced Security console, or you can apply the rules with Group Policy by using the same interface at Computer Configuration\Policies\Windows Settings\Security Settings\Windows Firewall With Advanced Security\Windows Firewall With Advanced Security.
To create an inbound filter, follow these steps:
-
In the Windows Firewall With Advanced Security snap-in, right-click Inbound Rules, and then choose New Rule. The New Inbound Rule Wizard appears.
-
On the Rule Type page, select one of the following options, and then click Next:
-
Program A rule that allows or blocks connections for a specific executable file, regardless of the port numbers it might use. You should use the Program rule type whenever possible. The only time it's not possible to use the Program rule type is when a service does not have its own executable.
-
Port A rule that allows or blocks communications for a specific TCP or UDP port number, regardless of the program generating the traffic.
-
Predefined A rule that controls connections for a Windows component, such as Active Directory Domain Services, File And Printer Sharing, or Remote Desktop. Typically, Windows enables these rules automatically.
-
Custom A rule that can combine program and port information.
-
-
Complete the page or pages that appear after you select one of the rule types. The page or pages you see will vary depending on the rule type you selected. Click Next.
-
On the Action page, select one of the following options, and then click Next.
-
Allow The Connection Allows any connection that matches the criteria you specified on the previous pages.
-
Allow The Connection If It Is Secure Allows connections that match the criteria you specified on the previous pages only if those connections are protected with IPsec. Optionally, you can select the Require The Connections To Be Encrypted check box, which requires encryption in addition to authentication. Selecting the Override Block Rules check box configures the rule to take precedence over other rules that might prevent a client from connecting. If you select this rule type, the wizard will also prompt you to select users and computers that are authorized to establish this type of connection.
-
Block The Connection Drops any connection attempt that matches the criteria you specified on the previous pages. Because inbound connections are blocked by default, you rarely need to create this rule type. However, you might use this action for an outbound rule if you specifically want to prevent an application from initiating outgoing connections.
-
-
On the Profile page, choose which profiles to apply the rule to. For most servers, you should apply the rule to all three profiles, because servers are usually continually connected to a single network. For mobile computers in domain environments, you typically need to apply firewall rules only to the Domain profile. If you do not have an Active Directory domain or if users need to use the firewall rule when connected to their home networks, apply the rule to the Private profile. Avoid creating firewall rules on mobile computers for the Public profile, because an attacker on an unprotected network might be able to exploit a vulnerability exposed by the firewall rule. Click Next.
-
On the Name page, type a name for the rule, and then click Finish.
The inbound rule takes effect immediately, allowing incoming connections that match the criteria you specified.
Filtering Outbound Traffic
By default, Windows Firewall allows all outbound traffic. Allowing outbound traffic is much less risky than allowing inbound traffic. However, outbound traffic still carries some risk:
-
If malware infects a computer, it might send outbound traffic containing confidential data (such as content from a Microsoft SQL Server database, email messages from a Microsoft Exchange server, or a list of passwords).
-
Worms and viruses seek to replicate themselves. If they successfully infect a computer, they will attempt to send outbound traffic to infect other computers. After one computer on an intranet is infected, network attacks can allow malware to rapidly infect computers on an intranet.
-
Users might use unapproved applications to send data to Internet resources and either knowingly or unknowingly transmit confidential data.
By default, all versions of Windows (including Windows Server 2008 R2) do not filter outbound traffic. However, Windows Server 2008 R2 does include outbound filters for core networking services, enabling you to quickly enable outbound filtering while retaining basic network functionality. By default, outbound rules are enabled for:
-
Dynamic Host Configuration Protocol (DHCP) requests
-
DNS requests
-
Group Policy communications
-
Internet Group Management Protocol (IGMP)
-
IPv6 and related protocols
Blocking outbound communications by default will prevent many built-in Windows features, and all third-party applications you might install, from communicating on the network. For example, Windows Update will no longer be able to retrieve updates, Windows will no longer be able to activate across the Internet, and the computer will be unable to send Simple Network Management Protocol (SNMP) alerts to a management host.
If you do enable outbound filtering, you must be prepared to test every application to verify that it runs correctly. Most applications are not designed to support outbound filtering and will require you to both identify the firewall rules that need to be created and then create those rules.
To create an outbound filter, follow these steps:
-
In Windows Firewall With Advanced Security (which you can access in Server Manager under Configuration), right-click Outbound Rules, and then choose New Rule. The New Outbound Rule Wizard appears.
-
On the Rule Type page, select a rule type (as described in the section "Filtering Inbound Traffic" earlier in this lesson), and then click Next.
-
On the Program page, click This Program Path. In the text box, type the path to the application's executable file. Click Next.
-
On the Action page, select an action type (as described in the section "Filtering Inbound Traffic" earlier in this lesson), and then click Next.
-
On the Profile page, select the check boxes for the profiles that you want to apply the rule to, and then click Next.
-
On the Name page, type a name for the rule, and then click Finish.
The outbound rule takes effect immediately, allowing outgoing packets that match the criteria you specified.
To block outbound connections by default, first create and enable any outbound firewall rules so that applications do not immediately stop functioning. Then, follow these steps:
-
In Server Manager, right-click Configuration\Windows Firewall With Advanced Security, and then choose Properties.
-
Click the Domain Profile, Private Profile, or Public Profile tab.
-
From the Outbound Connections drop-down list, select Block. If necessary, return to the previous step to block outbound traffic for other profiles. Then click OK.
You will need to perform extensive testing to verify that all required applications function correctly when outbound connections are blocked by default. This testing should include background processes, such as Automatic Updates.
Configuring Scope
One of the most powerful ways to increase computer security is to configure firewall scope. Using scope, you can allow connections from your internal network and block connections from external networks. Scope can be used in the following ways:
-
For a server that is connected to the Internet, you can allow anyone on the Internet to connect to public services (such as the web server) while allowing only users on your internal network to access private servers (such as Remote Desktop).
-
For internal servers, you can allow connections only from the specific subnets that contain potential users. When planning such scope limitations, remember to include remote access subnets.
-
For outgoing connections, you can allow an application to connect to servers only on specific internal subnets. For example, you might allow SNMP traps to be sent to only your SNMP management servers. Similarly, you might allow a network backup application to connect to only your backup servers.
-
For mobile computers, you can allow specific communications (such as Remote Desktop) from only the subnets you use for management.
To configure the scope of a rule, follow these steps:
-
In the Windows Firewall With Advanced Security snap-in, select Inbound Rules or Outbound Rules.
-
In the details pane, right-click the rule you want to configure, and then choose Properties.
-
Click the Scope tab. In the Remote IP Address group, select These IP Addresses.
-
In the Remote IP Address group, click Add.
-
In the IP Address dialog box, select one of the following three options, and then click OK:
-
This IP Address Or Subnet Type an IP address (such as 192.168.1.22) or a subnet using Classless Inter Domain Routing (CIDR) notation (such as 192.168.1.0/24) that should be allowed to use the firewall rule.
-
This IP Address Range Using the From and To boxes, type the first and last IP address that should be allowed to use the firewall rule.
-
Predefined Set Of Computers Select a host from the list: Default Gateway, WINS Servers, DHCP Servers, DNS Servers, and Local Subnet.
-
-
Repeat steps 4 and 5 for any additional IP addresses that should be allowed to use the firewall rule, and then click OK.
Authorizing Connections
If you are using IPsec connection security in an Active Directory environment, you can also require the remote computer or user to be authorized before a connection can be established.
For example, imagine that your organization had a custom accounting application that used TCP port 1073, but the application had no access control mechanism—any user who connected to the network service could access confidential accounting data. Using Windows Firewall connection authorization, you could limit inbound connections to users who are members of the Accounting group—adding access control to the application without writing any additional code.
Most network applications do have access control built in, however. For example, you can configure Internet Information Server (a web server installed as part of the Application Server role) to authenticate users and allow only authorized users to connect to a web application. Similarly, if you share a folder on the network, you can use file permissions and share permissions to restrict who can access the folder. Application-layer authorization should always be your first layer of security; however, connection authorization using Windows Firewall can provide an additional layer of security. Using multiple layers of security—a technique known as defense-in-depth—reduces risk by providing protection even when one layer has a vulnerability.
To configure connection authorization for a firewall rule, follow these steps:
-
In Server Manager, select Configuration\Windows Firewall With Advanced Security\Inbound Rules or Configuration\Windows Firewall With Advanced Security\Outbound Rules.
-
In the details pane, right-click the rule you want to configure, and then choose Properties.
-
Click the General tab. Select Allow Only Secure Connections. Because the authorization relies on IPsec, you can configure authorization only on secure connections.
-
Click the Users And Computers tab for an inbound rule or the Computers tab for an outbound rule. Select the proper options based on the rule you selected:
-
To allow connections only from specific computers Select the Only Allow Connections From These Computers check box for an inbound rule or the Only Allow Connections To These Computers check box for an outbound rule.
-
To allow connections only from specific users If you are editing an inbound rule, select the Only Allow Connections From These Users check box. You can use this option only for inbound connections.
-
-
Click Add and select the groups containing the users or computers you want to authorize. Figure 8-2 shows how the Users And Computers tab appears after you have configured connections for an inbound rule. Click OK.
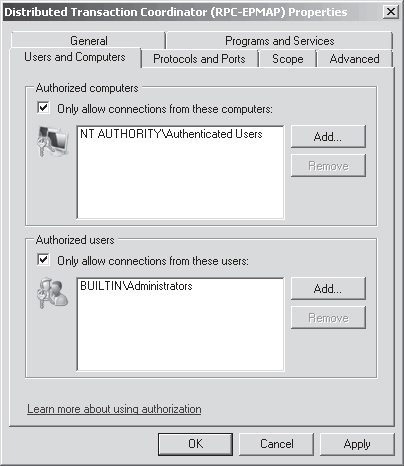
Figure 8-2 The Users And Computers tab
-
Click OK again.
Any future connections that match the firewall rule will require IPsec for the connection to be established. Additionally, if the authenticated computer or user is not on the list of authorized computers and users that you specified, the connection will be immediately dropped.
Configuring Firewall Settings with Group Policy
You can configure Windows Firewall locally, by using Server Manager or the Windows Firewall With Advanced Security console in the Administrative Tools folder; or globally, by using the Computer Configuration\Policies\Windows Settings\Security Settings\Windows Firewall With Advanced Security\Windows Firewall With Advanced Security node of a Group Policy Object (GPO). Typically, you edit server-specific policies (such as configuring the range of IP addresses a DNS server accepts queries from) by using local tools, and you configure policies that apply to groups of computers (including IPsec connection security policies) by using GPOs.
You can use Group Policy to manage Windows Firewall settings for computers running Windows Vista, Windows 7, Windows Server 2008, and Windows Server 2008 R2 by using two nodes:
-
Computer Configuration\Policies\Windows Settings\Security Settings\Windows Firewall With Advanced Security\Windows Firewall With Advanced Security This node applies settings only to computers running Windows Vista, Windows 7, Windows Server 2008, and Windows Server 2008 R2 and provides exactly the same interface as the same node in Server Manager. You should always use this node when configuring computers running these recent versions of Windows because it provides for more detailed configuration of firewall rules.
-
Computer Configuration\Policies\Administrative Templates\Network\Network Connections \Windows Firewall This node applies settings to computers running Windows XP, Windows Server 2003, Windows Vista, Windows 7, Windows Server 2008, and Windows Server 2008 R2. This tool is less flexible than the Windows Firewall With Advanced Security console; however, settings apply to all versions of Windows that support Windows Firewall. If you are not using the new IPsec features in recent versions of Windows, you can use this node to configure all your clients.
For best results, create one GPO for Windows 7, Windows Vista, Windows Server 2008 R2, and Windows Server 2008, and create a second GPO for Windows Server 2003 and Windows XP. Then, use WMI filters to target the GPOs to computers running only the appropriate version of Windows.
Enabling Logging for Windows Firewall
If you are ever unsure about whether Windows Firewall is blocking or allowing traffic, you should enable logging, re-create the problem you're having, and then examine the log files. To enable logging, follow these steps:
-
In the console tree of the Windows Firewall With Advanced Security snap-in, right-click Windows Firewall With Advanced Security, and then choose Properties. The Windows Firewall With Advanced Security Properties dialog box appears.
-
Select the Domain Profile, Private Profile, or Public Profile tab.
-
In the Logging group, click the Customize button. The Customize Logging Settings dialog box appears.
-
To log packets that Windows Firewall drops, from the Log Dropped Packets drop-down list, select Yes. To log connections that Windows Firewall allows, from the Log Successful Connections drop-down list, select Yes.
-
Click OK.
By default, Windows Firewall writes log entries to %SystemRoot%\System32\LogFiles\Firewall\Pfirewall.log and stores only the last 4 MB of data. In most production environments, this log will be almost constantly written to, which can cause a performance impact. For that reason, you should enable logging only when actively troubleshooting a problem and then immediately disable logging when you're finished.
Identifying Network Communications
The documentation included with network applications often does not clearly identify the communication protocols the application uses. Fortunately, creating Program firewall rules allows any communications required by that particular program.
If you prefer to use Port firewall rules, or if you need to configure a network firewall that can identify communications based only on port number and the application's documentation does not list the firewall requirements, you can examine the application's behavior to determine the port numbers in use.
The simplest tool to use is Netstat. On the server, run the application, and then run the following command to examine which ports are listening for active connections:
netstat -a -b
Any rows in the output with a State of LISTENING are attempting to receive incoming connections on the port number specified in the Local Address column. The executable name listed after the row is the executable that is listening for the connection. For example, the following output demonstrates that RpcSs, running under the SvcHost.exe process (which runs many services), is listening for connections on TCP port 135.
Active Connections Proto Local Address Foreign Address State TCP 0.0.0.0:135 Dcsrv1:0 LISTENING RpcSs [svchost.exe]
Similarly, the following output demonstrates that the DNS service (Dns.exe) is listening for connections on TCP port 53:
Active Connections Proto Local Address Foreign Address State TCP 0.0.0.0:53 Dcsrv1:0 LISTENING [dns.exe]
Although Windows Firewall has existing rules in place for these services (because they are built into Windows), the same technique would allow you to identify the port numbers used by any third-party application.
Practice: Configuring Windows Firewall
In this practice, you configure both inbound and outbound filtering. These are common tasks that occur when you install new applications in almost any network environment, from small businesses to large enterprises.
EXERCISE 1 Configuring Inbound Filtering
In this exercise, you will install the Telnet Server feature, which configures Windows Server 2008 R2 to accept incoming connections on TCP port 23. Then, you will examine the incoming firewall rule that applies to the Telnet Server and adjust the rule configuration.
-
In the console tree of Server Manager, select Features. In the details pane, click Add Features. The Add Features Wizard appears.
-
On the Select Features page, select the Telnet Server check box. Click Next.
-
On the Confirm Installation Selections page, click Install.
-
On the Installation Results page, click Close.
-
In Server Manager, select Configuration\Services. Then, in the details pane, right-click the Telnet Server service and choose Properties. From the Startup Type drop-down list, select Manual. Click the Apply button. Then, click the Start button to start the telnet server. Click OK.
-
On a client computer, open a command prompt and run the following command (where ip_address is the telnet server's IP address):
telnet ip_address
The telnet server should prompt you for a user name. This proves that the client was able to establish a TCP connection to port 23.
-
Press Ctrl+] to exit the telnet session. Type quit and press Enter to close telnet.
-
On the telnet server, in Server Manager, select Configuration\Windows Firewall With Advanced Security\Inbound Rules. In the details pane, right-click the Telnet Server rule, and then choose Properties.
-
Click the Programs And Services tab. Notice that the default rule is configured to allow communications for %SystemRoot%\system32\TlntSvr.exe, which is the executable file for the telnet server service. Click the Settings button and verify that Telnet is selected. Click Cancel twice.
-
In Server Manager, right-click the Telnet Server rule, and then choose Disable Rule.
-
On the telnet client computer, run the same Telnet command again. This time the command should fail because Windows Firewall is no longer allowing incoming telnet requests.
-
Use Server Manager to remove the Telnet Server feature and restart the computer if necessary.
EXERCISE 2 Configuring Outbound Filtering
In this exercise, you configure Windows Server 2008 R2 to block outbound requests by default. Then, you test it by attempting to visit a website with Internet Explorer. Next, you create an outbound rule to allow requests from Internet Explorer and verify that the outbound rule works correctly. Finally, you return your computer to its original state.
-
Open Internet Explorer and visit http://www.microsoft.com. If an Internet Explorer Enhanced Security Configuration dialog box appears, you can click Close to dismiss it.
-
In Server Manager, right-click Configuration\Windows Firewall With Advanced Security, and then choose Properties.
-
Click the Domain Profile tab. From the Outbound Connections drop-down list, select Block. Repeat this step for the Private Profile and Public Profile tabs. Then click OK.
-
Open Internet Explorer and attempt to visit http://support.microsoft.com. You should be unable to visit the website because outbound filtering is blocking Internet Explorer's outgoing HTTP queries.
-
In Server Manager, within Configuration\Windows Firewall With Advanced Security, right-click Outbound Rules, and then choose New Rule. The New Outbound Rule Wizard appears.
-
On the Rule Type page, select Program. Then, click Next.
-
On the Program page, select This Program Path. In the box, type %ProgramFiles%\Internet Explorer\iexplore.exe (the path to the Internet Explorer executable file). Click Next.
-
On the Action page, select Allow The Connection. Then, click Next.
-
On the Profile page, accept the default selection of applying the rule to all three profiles. Click Next.
-
On the Name page, type Allow Internet Explorer outgoing communications. Then click Finish.
-
In Internet Explorer, attempt to visit http://support.microsoft.com again. This time the connection succeeds because you created an outbound filter specifically for Internet Explorer.
-
In Server Manager, disable outbound filtering by right-clicking Configuration\Windows Firewall With Advanced Security, and then choosing Properties. On the Domain Profile tab, click the Outbound Connections list, and then click Allow (Default). Repeat this step for the Private Profile and Public Profile tabs. Click OK.
Lesson Summary
-
Firewalls are designed to drop unwanted communications (such as packets generated by a worm) while still allowing legitimate communications (such as packets generated by a network management tool).
-
Windows Vista, Windows 7, Windows Server 2008, and Windows Server 2008 R2 support three firewall profiles: Domain, Private, and Public. The Domain profile applies whenever a computer can communicate with its domain controller. The Private profile must be manually applied to a network. The Public profile applies any time a domain controller is not available, and a network has not been configured as Private.
-
Use the Windows Firewall With Advanced Security snap-in to create an inbound firewall rule that allows a server application to receive incoming connections.
-
Use the Windows Firewall With Advanced Security snap-in to create an outbound firewall rule that allows a client application to establish outgoing connections. You need to create outbound firewall rules only when you configure outbound connections to be blocked by default.
-
You can edit the properties of a firewall rule to configure the scope, which limits the subnets an application can communicate with. Configuring scope can greatly reduce the risk of attacks from untrusted networks.
-
If you use IPsec in your environment, you can configure firewall rules to allow only secure connections and to allow only connections for authorized users and computers.
-
Group Policy is the most effective way to configure firewall settings for all computers in a domain. Using Group Policy, you can quickly improve the security of a large number of computers and control which applications are allowed to communicate on the network.
-
Windows Firewall logging identifies connections that Windows Firewall allows or blocks. This information is very useful when troubleshooting a connectivity problem that might be caused by Windows Firewall.
-
If an application must accept incoming connections but the developers have not documented the communication ports that the application uses, you can use the Netstat tool to identify which ports the application listens on. With this information, you can then create Port firewall rules.
Lesson Review
You can use the following questions to test your knowledge of the information in Lesson 1, "Configuring Windows Firewall." The questions are also available on the companion CD if you prefer to review them in electronic form.
-
You need to install an internally developed automation tool on a computer running Windows Server 2008 R2. The tool acts as a network client and needs to connect to a server on your intranet using TCP port 88 and to a server on the Internet using TCP port 290. Additionally, a client component you install on your workstation running Windows 7 will connect to the computer running Windows Server 2008 R2 using TCP port 39. Windows Firewall is currently configured with the default settings on both computers. Which of the following changes do you need to make to allow the application to work?
-
On the computer running Windows Server 2008 R2, add a firewall rule to allow outbound connections on TCP port 290.
-
On the computer running Windows Server 2008 R2, add a firewall rule to allow inbound connections on TCP port 39.
-
On the computer running Windows Server 2008 R2, add a firewall rule to allow inbound connections on TCP port 290.
-
On your workstation, add a firewall rule to allow outbound connections on TCP port 39.
-
-
You have recently installed an internal server application on a computer running Windows Server 2008 R2 that accepts incoming connections on TCP port 1036. The application does not include any access control capability. How can you configure the inbound firewall rule properties to allow connections only from authorized users in your domain? (Choose all that apply. Each answer forms part of the complete solution.)
-
On the General tab, click Allow Only Secure Connections.
-
On the Advanced tab, click These Profiles, and then select Domain.
-
On the Users And Computers tab, select Only Allow Connections From These Users. Then, add the Domain Users group.
-
On the Scope tab, in the Local IP Address group, select These IP Addresses. Then, add each of your internal networks.
-
-
You need to use Group Policy settings to configure firewall settings on your client computers running Windows XP and Windows 7. You would like to configure firewall rules using only the Windows Firewall node rather than the Windows Firewall With Advanced Security node. Which of the following features are not available when using the Windows Firewall node in Group Policy settings?
-
Filtering UDP traffic
-
Allowing a specific executable to accept incoming connections on any port number
-
Dropping connections not originating from a specific subnet
-
Requiring IPsec authentication for a connection
-
In Windows Firewall Allowed Apps Which Of The Choices Is Not Possible?
Source: https://www.microsoftpressstore.com/articles/article.aspx?p=2224362&seqNum=2
Posted by: lynntheigh.blogspot.com

0 Response to "In Windows Firewall Allowed Apps Which Of The Choices Is Not Possible?"
Post a Comment